

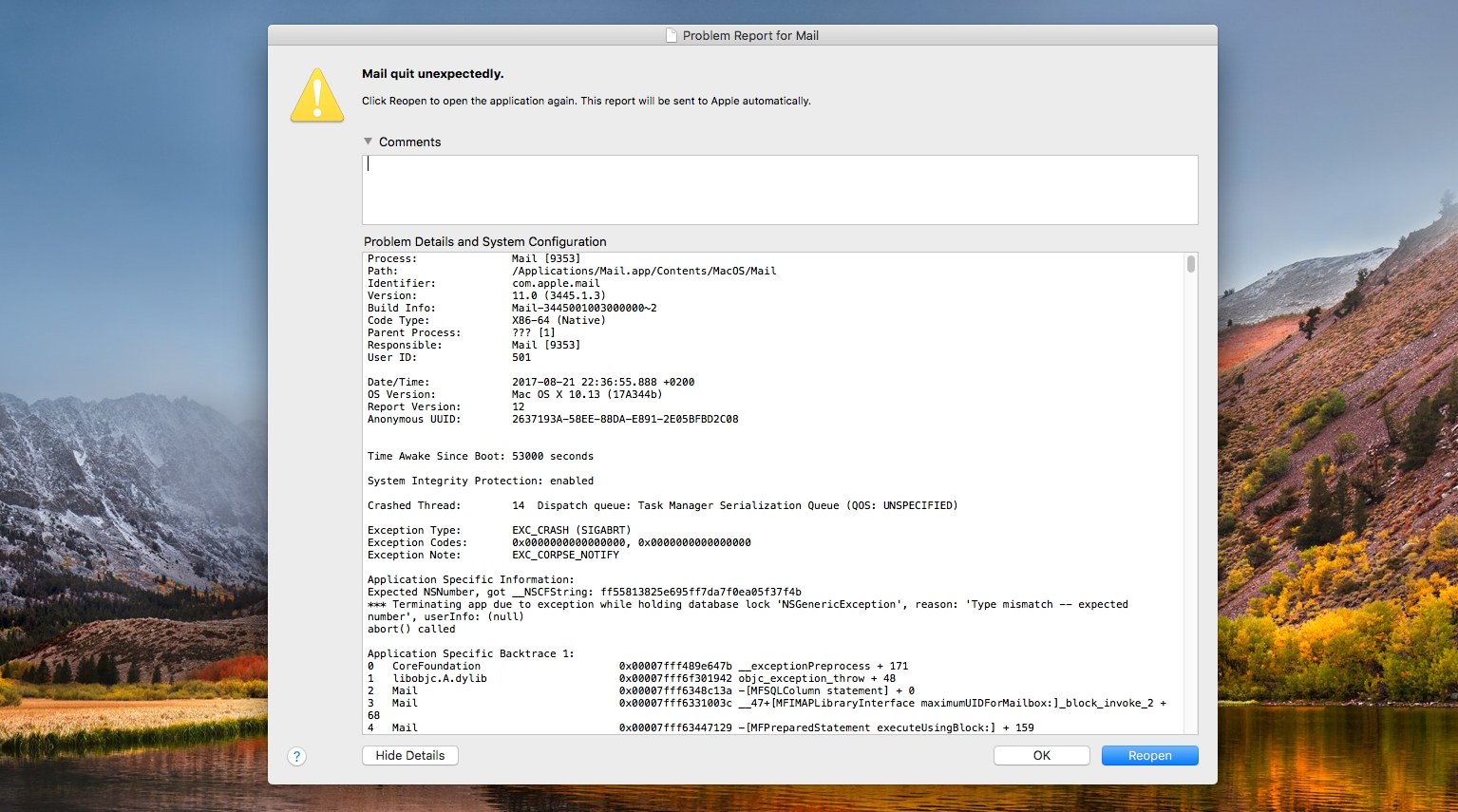
The authoring page does not open until the Continue button is clicked.ĥ. Checking this box opens a windowed version of the authoring page, exposing all the standard fields and tools for creating forms. Just under the Message field is the optional Preview & Send checkbox. Message Templates, or Private Messages can be included by clicking the More Options link.Ĥ. In the top right corner of the Message section is a Clear Message link that removes all the content from the Message window. This Message field as a 1000-character limit. A generic value is inserted, and can be edited freely. The second field is the Message text that appears in the email body when the recipient is asked to sign the agreement. It can be manually changed to any value desired. By default, this field adopts the file name value of the open document. The top field is the Name of the agreement. Under the Recipients list is the Message section, consisting of two fields. If you require second factor verification, click More Options.ģ.
SIGNATURE FOR EMAIL MAC HIGH SIERRA VERIFICATION
If other roles are required, click the More Options link under the Send / Continue button.Īdditionally, all verification is email-based only. Note: If you are accustomed to setting recipient roles, be aware that all recipients are considered Signers when configured in the add-in. The order that the recipients are entered dictate the signature order of the agreement (in a sequential signing process). The add-in shows contacts from your 365 contact list that match the string you have typed in, helping to find the right recipient. Just below the Documents section, the Recipients are listed.Ĭlick into the white field under the Recipients heading, and start typing either a name or email address.
SIGNATURE FOR EMAIL MAC HIGH SIERRA INSTALL
Individual users that install the add-in independently must install to either Word and/or PowerPoint separately.Ģ. This permits access for both Word and PowerPoint to all users in the tenant.


 0 kommentar(er)
0 kommentar(er)
